Uso del servicio con interfaz gráfica (S3 Browser)
El software S3 Browser, versión no comercial, permite conectarse al servicio OpenCayle, pudiendo ser descargado gratuitamente de la página oficial https://s3browser.com/.
Una vez instalado el software, será necesario configurar el acceso al servicio OpenCayle desde la aplicación.
- Account Name: Sustituiremos usuario por el usuario proporcionado por Scayle al darnos de alta en el servicio OpenCayle. Eg: si el usuario es userTest será .
- Access Key ID y Secret Key ID: serán el access Key obtenido al codificar en base 64 tal y como se explica en el apartado "Conexión a servicio OpenCayle".
- Resto de información se configurará tal y como se indica en la captura de pantalla.
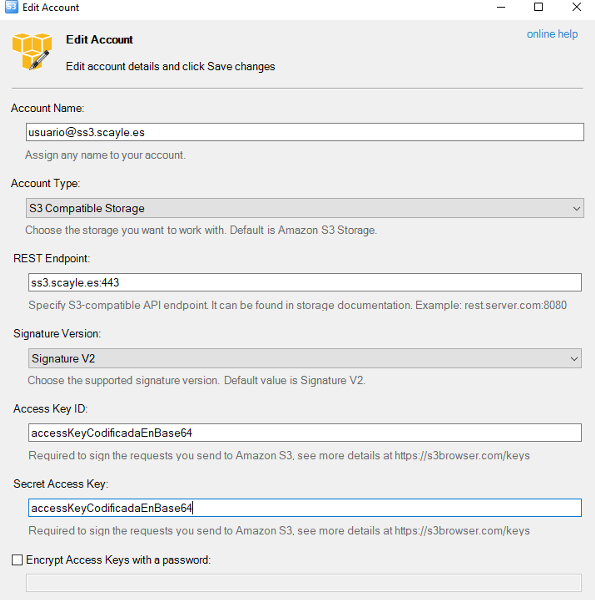
En el caso de tener más cuentas de usuario podrían configurarse a través del menú accounts en la opción “Manage accounts”.
Menú Buckets opción Create New Bucket o a través del acceso rápido de escritorio.
Pulsar, create new bucket.
El bucket se creará y aparecerá en la lista de buckets.
Inicialmente el bucket no tiene ningún fichero asociado, podemos adjuntarlo de dos maneras:
- Opción Upload.
- Menú Files seleccionar opción “Upload File”.
Si seleccionamos Upload, nos aparecerá un desplegable para elegir fichero o carpeta de ficheros.
Seleccionando cualquiera de ellos nos aparecerá una ventana de explorador para seleccionar.
En el caso de elegir “Upload folder(s)”, el explorador filtrará las carpetas.
Sin embargo si se selecciona “Upload file(s)", el explorador mostrará ambos, ficheros y carpetas, como en la imagen adjunta.
Para añadir una carpeta, se selecciona y se incluiría todo el contenido de ella, en el caso del ejemplo la carpeta Ceph:
Para añadir un archivo, repetir y seleccionar el archivo, en el ejemplo “graylogsize.txt”:
Los permisos de usuario pueden ser:
- Privado, sólo será accesible para el usuario.
- Público, podrá ser accesible por cualquier usuario del servicio.
Para configurarlo, seleccionar el fichero y pulsar “Edit Permissions (ACL)”.
Aparecerá la configuración de permisos:
Ejemplo: Se quiere que el usuario tenga todos los permisos sobre el fichero del bucket y que cualquier otro usuario del servicio OpenCayle pueda leerlo.
Pulsar botón "Apply changes" para aplicar cambios.
Seleccionar un fichero del bucket y con botón derecho elegir opción avanzada, generar fichero.
El fichero generado es un CSV donde podremos tener un listado si nos interesa.
IMPORTANTE: A tener en cuenta con la versión libre.
- En caso de querer utilizar, a la hora de generar la URL, el tiempo de expiración y securización, la aplicación s3Browser en su versión libre indica que no lo permite, por lo que en este caso se recomienda utilizar los programas de python proporcionados o bien adaptados.
- La generación de la URL para el resto de casos, no indica que no se genera, pero no funciona correctamente, por lo que si va a utilizar este cliente, se recomienda que el usuario utilice la opción descarga que se explica en otras opciones.
El fichero o carpeta del bucket podrá ser accedido a través de una URL, para ello, seleccionarle con botón derecho y en desplegable seleccionar “Generar Web URL(s)”.
Si funcionara bien habría que modificar el custom host name como:
ss3.scayle.es:443/<nombre del bucket>
De este modo la URL se generaría correctamente.
Puede comprobar que la generación de URL en la versión no comercial no funciona correctamente; ya que, no llega a generar la URL.
Seleccionar el fichero asociado al bucket y aparecerá el menú de opciones disponibles:
- Descargas: Opción download, se puede descargar el fichero o carpetas.
- Copiar: Opción copy to, permite copiar un fichero de un bucket a otro. Hay que tener
en cuenta que en este caso estaremos ocupando un espacio innecesario. - Mover: Opción move to, permite mover un fichero de el bucket en el que se esta a otro.
Seleccionar el fichero del bucket a borrar.
Opción 1: pulsar Delete.
Opción 2: Botón derecho y seleccionar Delete.
El fichero ya no estará incluído en el bucket.
Tener en cuenta que al eliminar un bucket toda su información asociada se eliminará.
En el caso del bucket pruebas3browser se eliminará la carpeta Ceph asociada a él.
Para eliminar:
- Seleccionar bucket a eliminar.
- Eliminación bucket.
- Opción 1: Menú bucket, seleccionar opción Delete Bucket.
- Opción 2: Botón derecho y seleccionar Delete Bucket.
Aparecerá una ventana de confirmación indicando que se borrará permanentemente el bucket y su
contenido.
Para poder borrarlo es necesario confirmar en el check y pulsar el botón Delete Bucket.
- Opción 1: Menú bucket, seleccionar opción Delete Bucket.