MobaXterm
Es necesario destacar que, por defecto en MobaXterm, el directorio $HOME en donde se crean los archivos de claves generados con el comando anterior, es un directorio temporal.
Esto quiere decir que cada vez que se cierra el programa, el directorio y todo su contenido es eliminado. Esto obligaría a generar y trasferir nuevas claves cada vez que se abra MobaXterm.
Para cambiar el directorio temporal y así no tengamos que estar generando y transfiriendo nuevas claves en cada sesión, realizaremos los siguientes pasos:
1. Seleccione Settings:

A continuación en la ventana emergente, deberá encontrarse en el apartado General, seguidamente debe ir al recuadro llamado Persistent home directory e introducir la ruta en donde desea almacenar el directorio HOME de su usuario en MobaXterm, y haga click en OK.
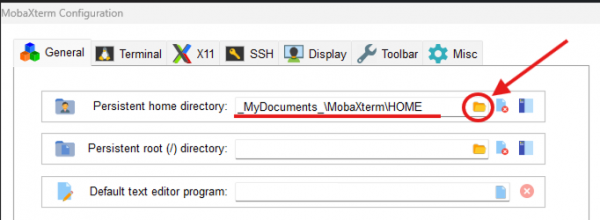
2. En MobaXterm, abrimos una nueva terminal. Para ello seleccionaremos Terminal y Open new tab.
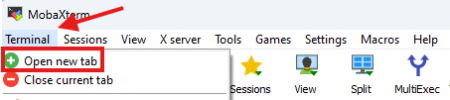
3. Ejecutaremos el siguiente comando:
ssh-keygen -t ecdsa -b 521Este comando creará los archivos:
id_ecdsa
id_ecdsa.pubEl proceso será añadir el archivo id_ecdsa (para que no haya que generar claves nuevas en cada sesión) en Session >SSH > Advance SSH settings y marcamos la casilla use private key donde debe alojarse la clave generada.
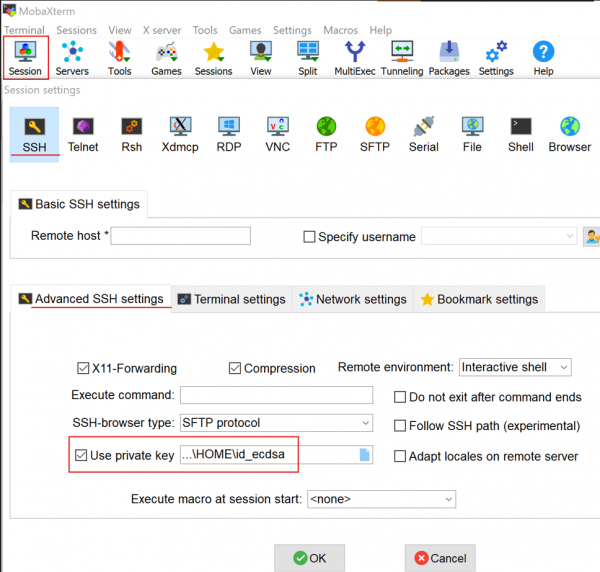
Así mismo recuerde marcar la casilla Use internal SSH agent "MobAgent" en Settings > SSH > SSH agents. En la siguiente captura podrá ver exactamente donde se encuentra:
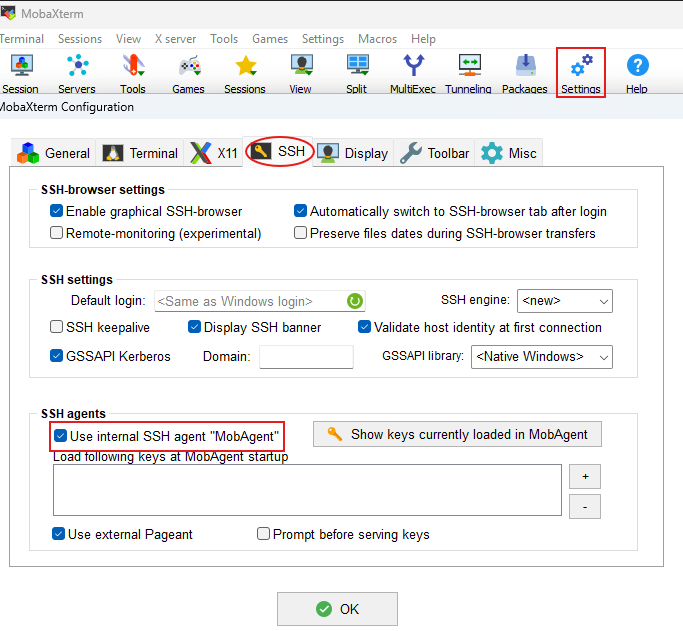
Una vez completada la configuración de MobaXterm, ahora será el momento de enviar la clave pública generada a SCAYLE para que sea añadida en su directorio $HOME de Caléndula.
A continuación, copie el contenido de su clave pública id_ecdsa.pub y envíe un correo electrónico a la dirección y con el asunto "calendula":
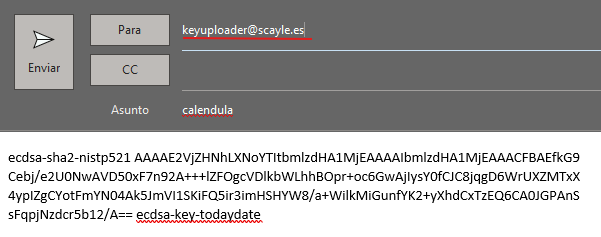
En el caso de utilizar programas de trasferencia de ficheros hacia o desde Caléndula es necesario configurar otro par de claves público/privada por cada programa, como por ejemplo Filezilla, WinSCP, CyberDuck o Bitvise.
Los nuevos pares de claves que genere deberá enviarlos a SCAYLE como ya hizo en el inicio del Paso 2.
Le recomendamos que consulte el manual del desarrollador oficial del programa de su elección o en caso de dificultad, puede acudir al soporte de SCAYLE a través de GLPI para recibir ayuda.
Después de enviar el correo, recibirás una respuesta del servidor que indicará el estado del proceso. Los posibles resultados son:
ÉXITO:
- Confirmación: Clave pública añadida correctamente.
FALLO:
- Error: La conexión al servidor ha fallado. Vuelve a intentarlo después de un tiempo. Si el error persiste, contacte mediante nuestro sistema de GLPI.
- Error: Clave pública incorrecta. Asegúrate de que el formato de la clave pública es el correcto y que el cuerpo del correo electrónico contiene únicamente el texto de la clave pública, sin firmas ni saludos.
- Error: Asunto incorrecto. Asegúrate de que el asunto del correo es "calendula".
NADA:
- Si no recibes ningún correo, asegúrate de que el correo emisor es el vinculado a SCAYLE, ya que solo estos correos serán aceptados para acceder al clúster. Comprueba también la carpeta spam de tu programa de correo electrónico. Si continúa sin recibir confirmación, contacte mediante nuestro sistema GLPI.
Para acceder desde Windows, con un programa de conexión SSH como por ejemplo, MobaXterm los valores de configuración para el acceso a Caléndula son los siguientes:
Host Name (or IP address): calendula.scayle.es
Puerto: 22
Tipo de conexión: ssh
Para conectarnos desde Linux / macOS a Caléndula, únicamente es necesario introducir el siguiente comando en el programa Terminal:
ssh Nos pedirá la contraseña de nuestro usuario e iniciaremos la sesión.
Al igual que ocurre con la conexión mediante las herramientas de Windows, el acceso mediante SSH comprueba que la clave pública del sistema al que nos estamos conectando coincida con la que se tiene almacenada. Para evitar el aviso de seguridad, debe copiar las claves de los frontends del sistema al archivo, como ya aprendió en el apartado de "claves públicas de los frontend" de la sección Acceso al Sistema.
-
Cuando introduzca la contraseña en el sistema, es importante señalar que, no aparecerán ningún tipo de símbolos en la pantalla
(*, #, ...).
Esto es así para evitar que un observador externo pueda tener un indicio de la longitud de la contraseña introducida. -
Una vez realizada la conexión a nuestro sistema, se entra en uno de los dos nodos de login (frontend) desde los que se pueden transferir datos, editar sus scripts de envío de trabajos, trabajar con el sistema de ficheros, etc.
-
Si encuentra algún problema relacionado con la actualización de las claves públicas de acceso, le recomendamos que dentro de su directorio $HOME/.ssh/ debe crear un fichero llamado config con el siguiente contenido:
UpdateHostKeys noCon la siguiente línea llegaría al mismo punto sin necesitar crear el archivo config:
ssh -o UpdateHostKeys=no
IMPORTANTE: No se permite ningún tipo de actividad de cálculo en estos nodos. Tenga en cuenta que son servidores compartidos entre todos los usuarios y actividades que demanden una gran cantidad de memoria o de tiempo de CPU, perjudicarán el trabajo del resto de usuarios. Por ello, existen límites establecidos en el tiempo de CPU y en la cantidad de procesos que un usuario puede abrir.
Última actualización: 28/05/2025 08:26