MobaXterm
It is necessary to note that, by default in MobaXterm, the $HOME directory where the key files generated with the above command are created, is a temporary directory.
This means that every time the program is closed, the directory and all its contents are deleted. This would force you to generate and transfer new keys every time you open MobaXterm.
To change the temporary directory so that we do not have to generate and transfer new keys in each session, we will perform the following steps:
1. Select Settings:
 .
.
Next in the popup window, you should be in the General section, then go to the box called Persistent home directory and enter the path where you want to store your user's HOME directory in MobaXterm, and click OK.
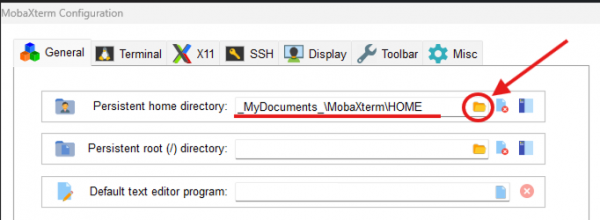
2. In MobaXterm, we open a new terminal. To do so, select Terminal and Open new tab.
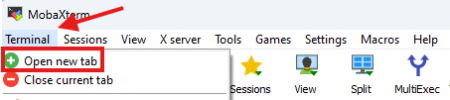
3. We will execute the following command:
ssh-keygen -t ecdsa -b 521This command will create the files:
id_ecdsa
id_ecdsa.pubThe process will be to add the id_ecdsa file (so that new keys do not have to be generated in each session) in Session >SSH > Advance SSH settings and check the box use private key where the generated key should be stored.
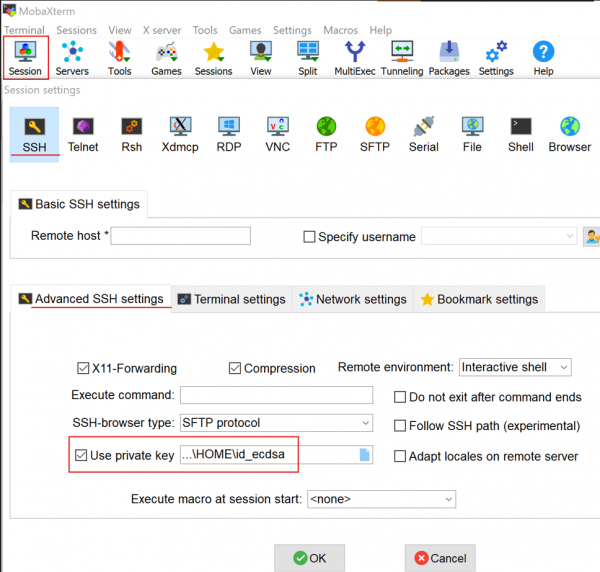
Also remember to check the box Use internal SSH agent "MobAgent" in Settings > SSH > SSH agents. In the following screenshot you can see exactly where it is located:
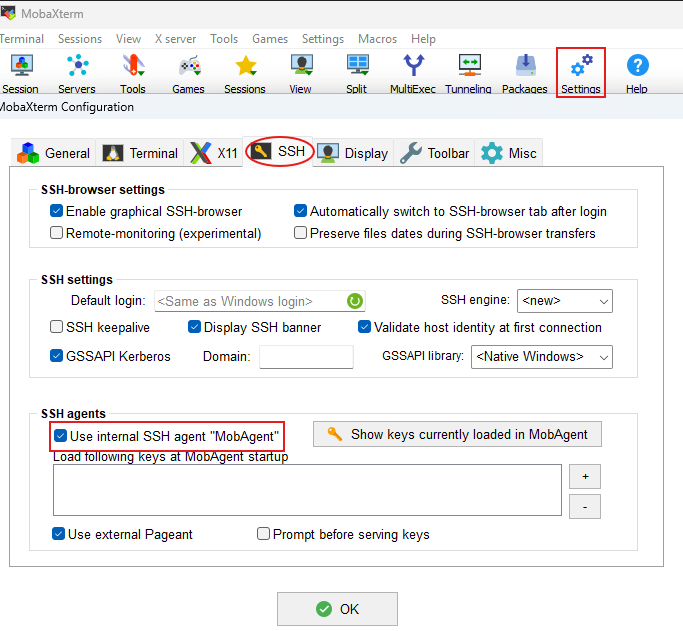
Once the MobaXterm configuration is complete, it will now be time to send the generated public key to SCAYLE to be added to your $HOME directory of Calendula.
Then copy the contents of your public key id_ecdsa.pub and send an e-mail to the address with the subject "calendula" :
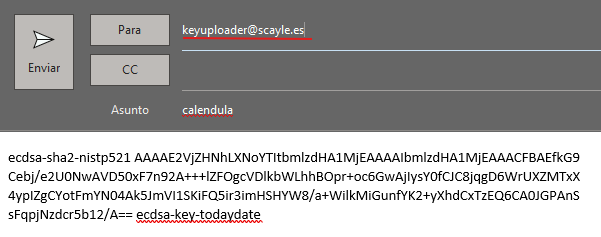
In the case of using file transfer programs to or from Calendula it is necessary to configure another public/private key pair for each program, such as Filezilla, WinSCP, CyberDuck or Bitvise.
The new key pairs that you generate must be sent to SCAYLE as you did in start of Step 2.
We recommend that you consult the official developer's manual of the program of your choice or in case of difficulty, you can get in contact with SCAYLE support team through the GLPI system for assistance.
After sending the mail, you will receive a response from the server indicating the status of the process. The possible results are:
SUCCESS:
- Confirmation: Public key successfully added.
FAILURE:
- Error: The connection to the server has failed. Please try again after a while. If the error persists, please contact through our system GLPI.
- Error: Incorrect public key. Make sure that the public key format is correct and that the body of the email contains only the public key text, no signatures or salutations.
- Error: Incorrect subject line. Make sure that the subject of the email is “calendula”.
NOTHING:
- If you do not receive any email, make sure that the sender email is the one linked to SCAYLE, as only these emails will be accepted to access the cluster. Please also check the spam folder of
your email program. If you still do not receive confirmation, please contact through our system GLPI.
To access from Windows, with a SSH connection program such as MobaXterm the configuration values for access to Calendula are as follows:
Host Name (or IP address): calendula.scayle.es
Port: 22
Connection type: ssh
To connect from Linux / macOS to Calendula, it is only necessary to enter the following command in the Terminal program:
ssh We will be asked for our user's password and we will log in.
As with the connection via the Windows tools, access via SSH checks that the public key of the system to which you are connecting matches the one you have stored. To avoid the security warning, you must copy the system frontend keys to the file, as you learned in the "frontend public keys" section of Access to the System.
-
When entering the password into the system, it is important to note that, no symbols of any kind will appear on the screen
(*, #, ...).
This is to prevent an outside observer from getting an indication of the length of the password entered. -
Once you have connected to our system, you enter one of the two login nodes (frontend) from which you can _transfer data, edit your job submission scripts, work with the file system, etc._.
-
If you encounter any problems related to updating the public access keys, we recommend that inside your $HOME/.ssh/ directory you should create a file named config with the following content:
UpdateHostKeys noWith the following line you would get to the same point without needing to create the config file:
ssh -o UpdateHostKeys=noIMPORTANT: No computational activity is allowed on these nodes. Keep in mind that these are shared servers between all users and activities that demand a large amount of memory or CPU time, will harm the work of the rest of the users. Therefore, there are limits set on the CPU time and the number of processes that a user can open.
Once you have successfully completed the process you will have access to your $HOME directory on the Calendula supercomputer.
Last update: 28/05/2025 08:26