Two-Factor Authentication
At SCAYLE, we want to ensure that your account is always secure. For this reason, we strongly recommend enabling Two-Factor Authentication (2FA). This is an additional layer of security that requires not only your password but also a second verification method, such as a code sent to your phone or an authentication app.
With 2FA, even if someone obtains your password, they will not be able to access your account without the second factor. It is a simple yet powerful way to keep intruders at bay and protect your data.
Authentication on extranet.scayle.es with two-factor authentication will be mandatory starting May 20, 2024
Make sure you have an authentication app installed. The following apps are compatible:
- Microsoft Authenticator
- Google Authenticator
- Defender Soft Token (Android o iOS)
However, if you are already using another one that does not appear in this list, you can still try it. If any issues arise, we recommend trying one of the available options.
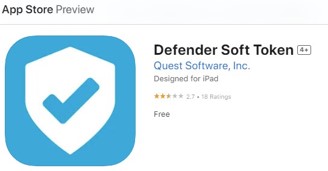
- Access the SCAYLE password management service (vinz scayle es)
- Select the Manage 2FA Token option
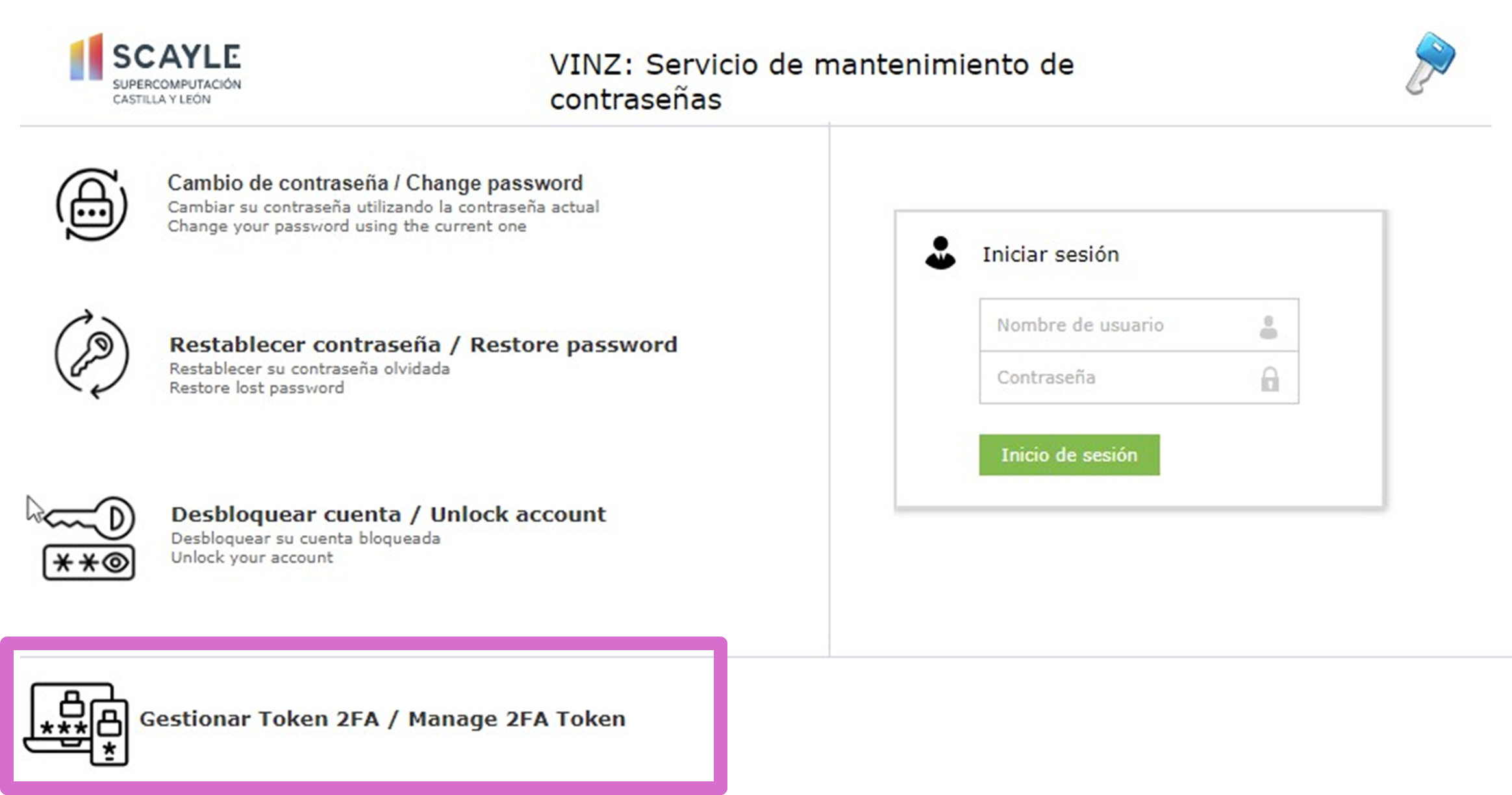
- Enter your username and password
- Accept the security policy and click the Continue button
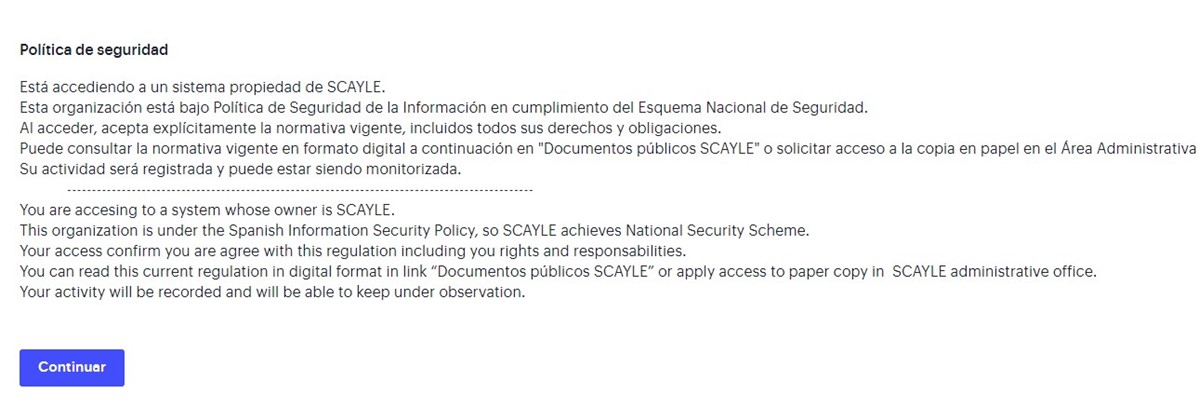
- Once logged into the portal, select the Two-Factor Authentication Management resource, as shown in the image.
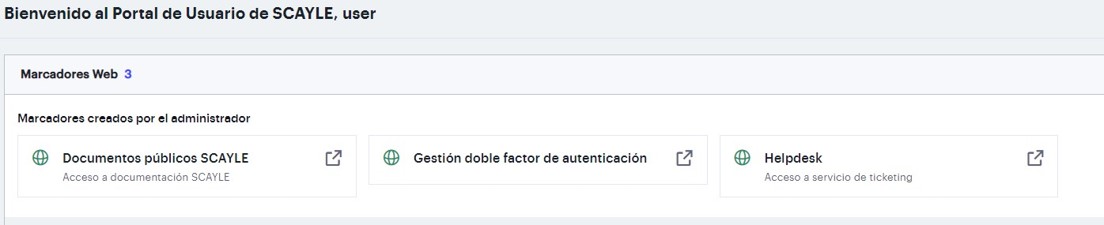
- A login window will appear. Enter your username, password, and domain. Then click Sign in. NOTE: The domain will always be DL.
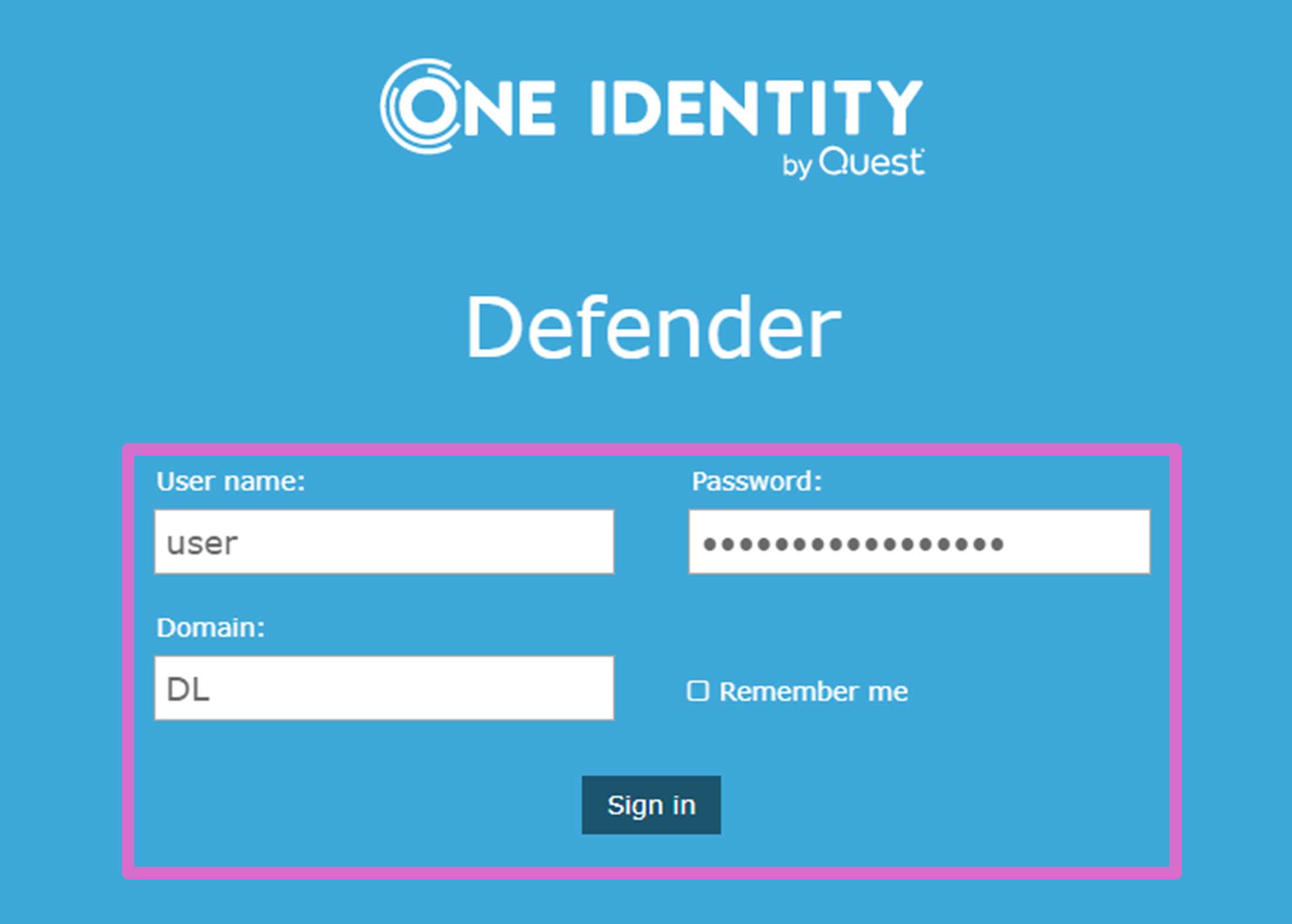
- After logging in, select Request a software token to activate the user token using SCAYLE's implemented two-factor authentication system. Note: There are two other activation options that are not covered in this document.
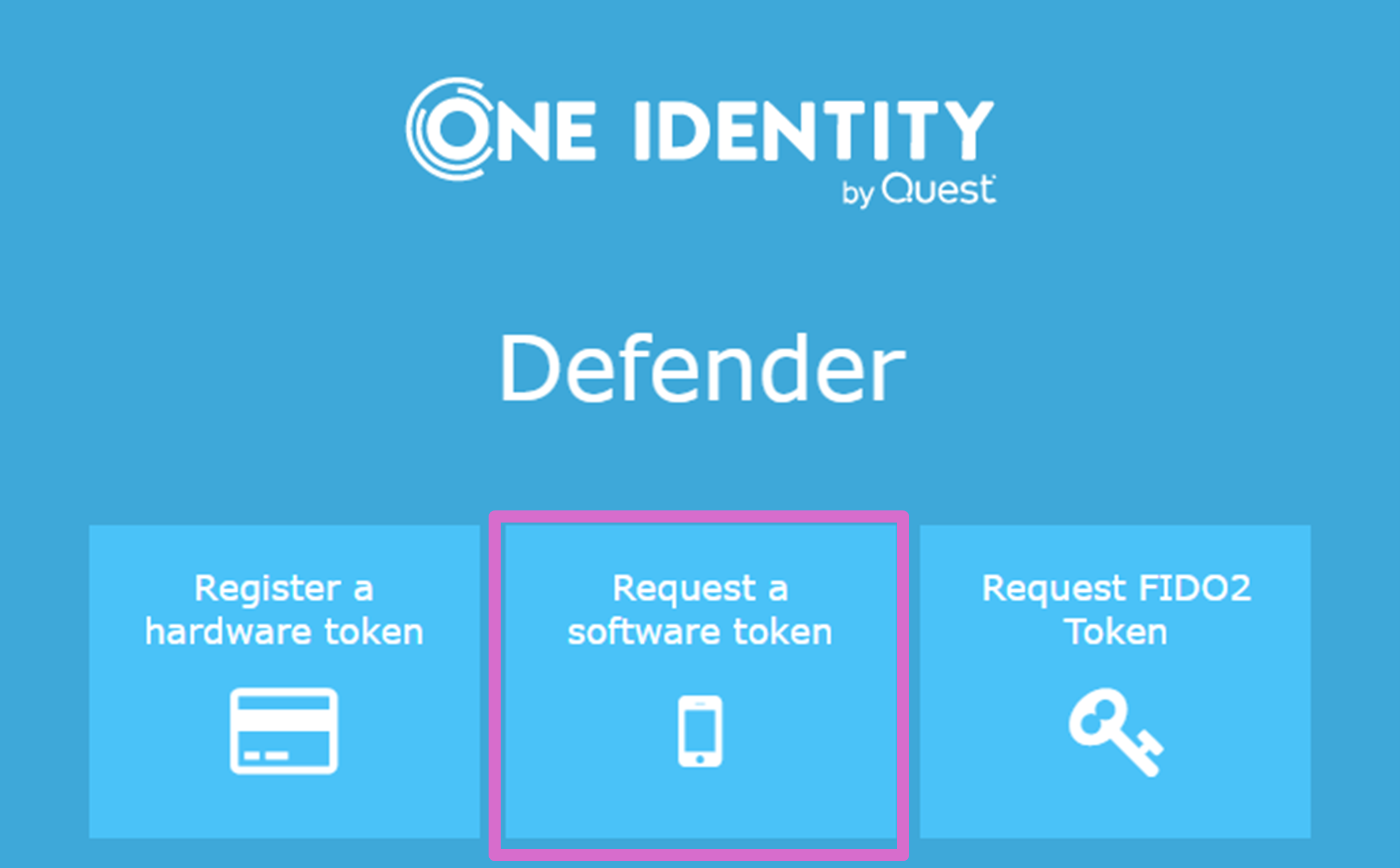
- Select the token application you want to use and click Next. Note: The Soft Token for Android and Soft Token for iOS options will only work with the Defender Soft Token application.
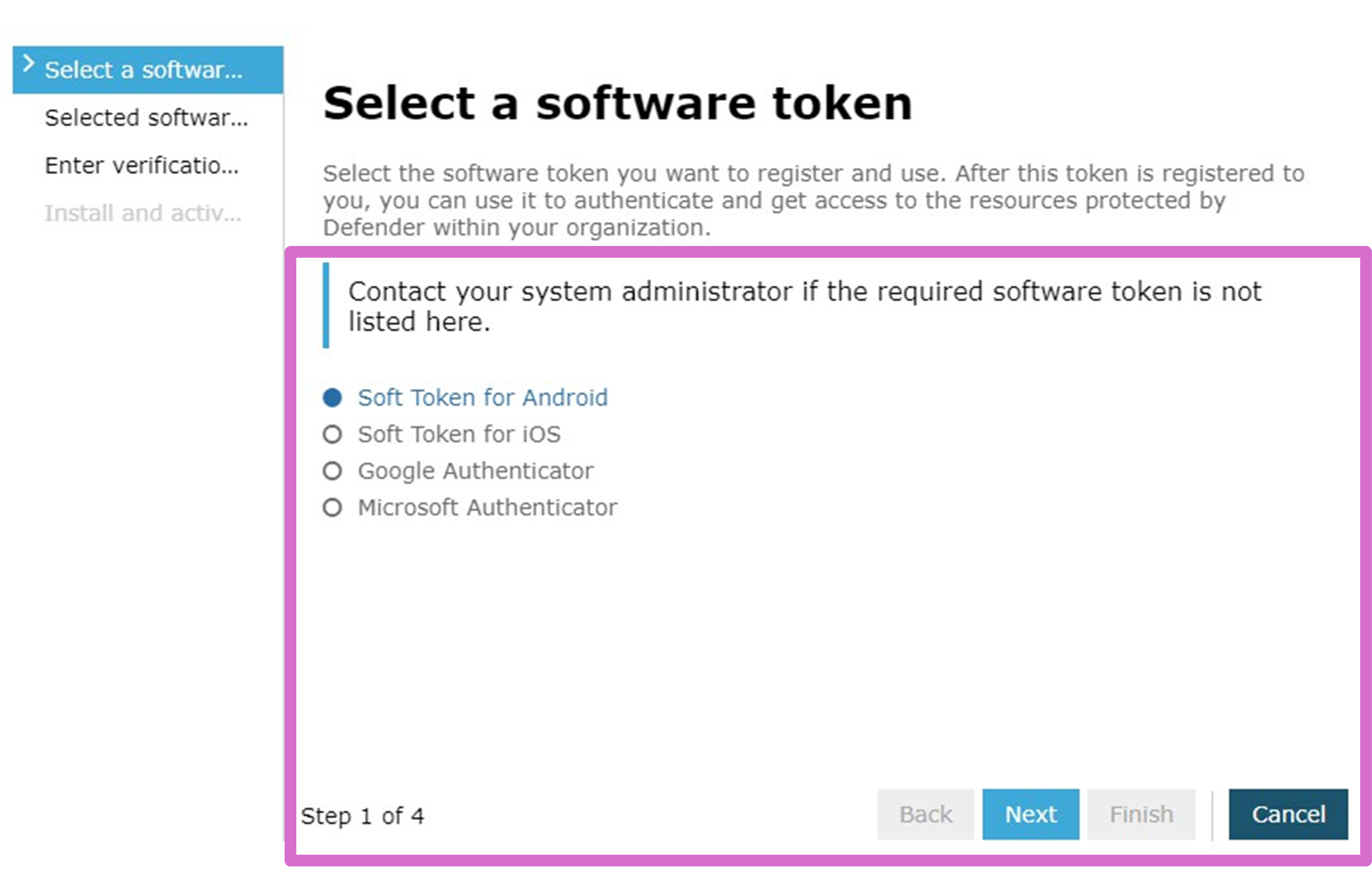
- The system will send a verification code to the registered email.
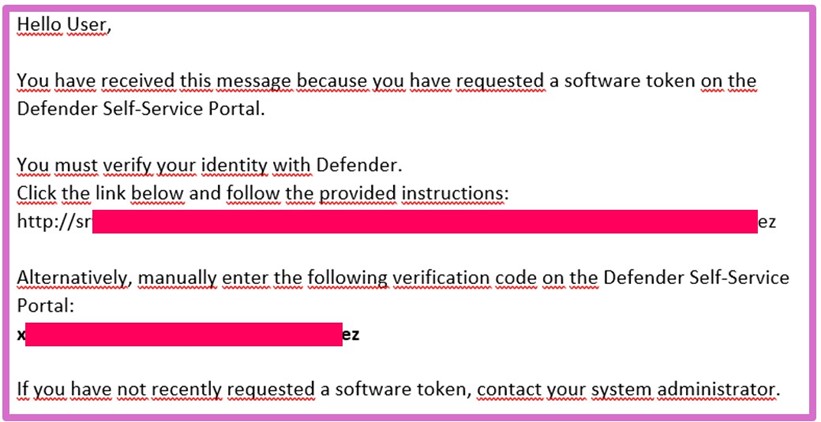
- Enter the verification code you received in the email and click Next.
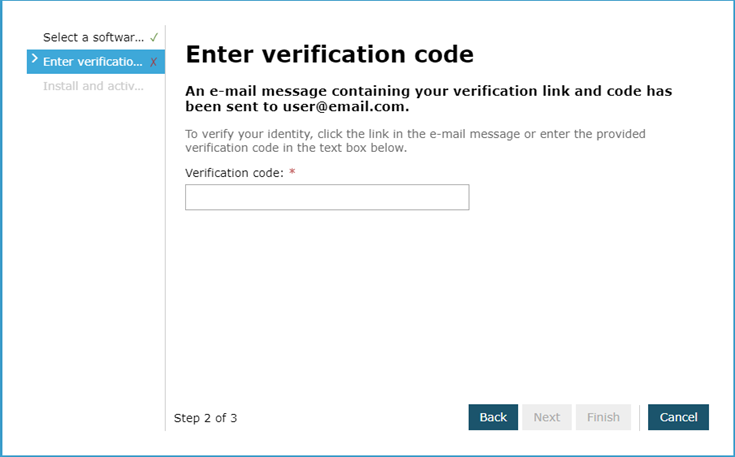
- Scan the QR code using the authentication app you selected and then click Finish.
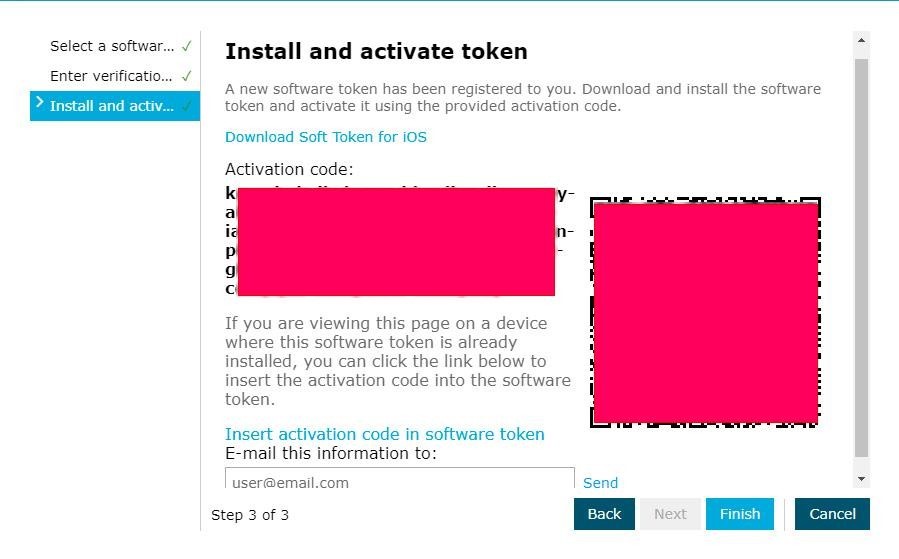
- Once the Token registration process is complete, you must log out of the SCAYLE extranet.
To log in using a token, enter your login credentials:
- Username: iduser_XXX_X_X
- Password: PasswordTOKEN
Note: In the "password" field, you must enter the password associated with the user, followed by the token provided by the authentication app enabled for this purpose.
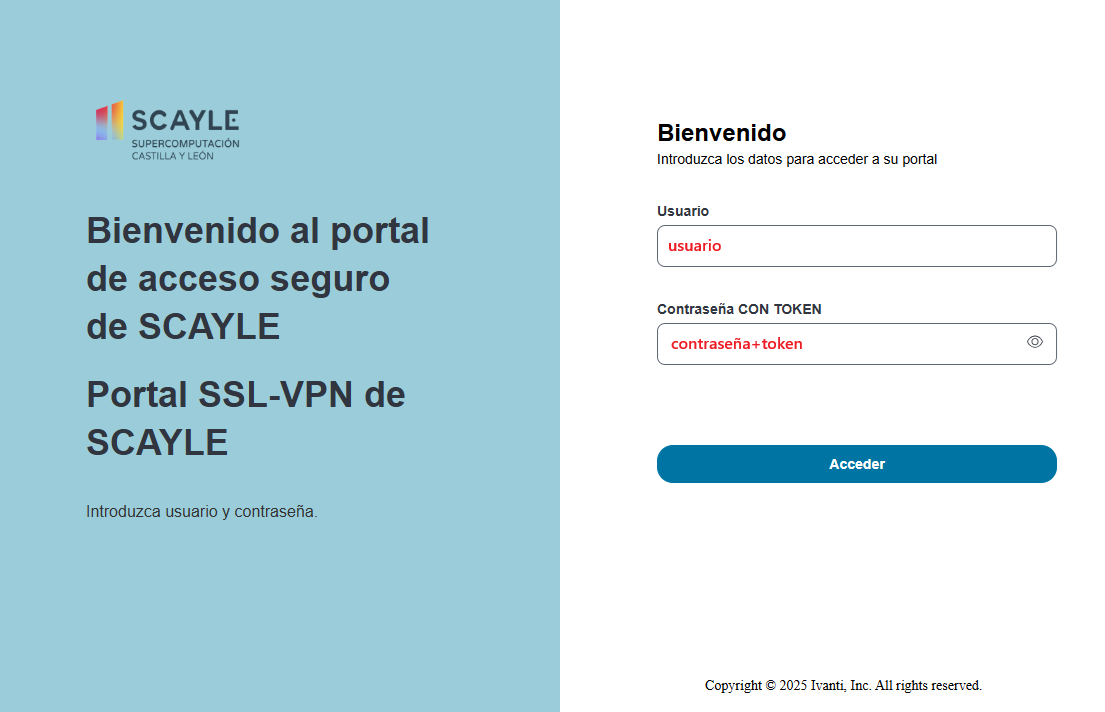
If you have any issues registering the security token or logging in, please do not hesitate to contact us at Technical Support
Last updated: 18/03/2025 12:50