How to create a publication
The data to be published must be hosted on OpenCayle and have been published as a public URL. This can be done in two ways:
Publication with a single associated resource
Double-click to access the organization, and the following screen will appear.
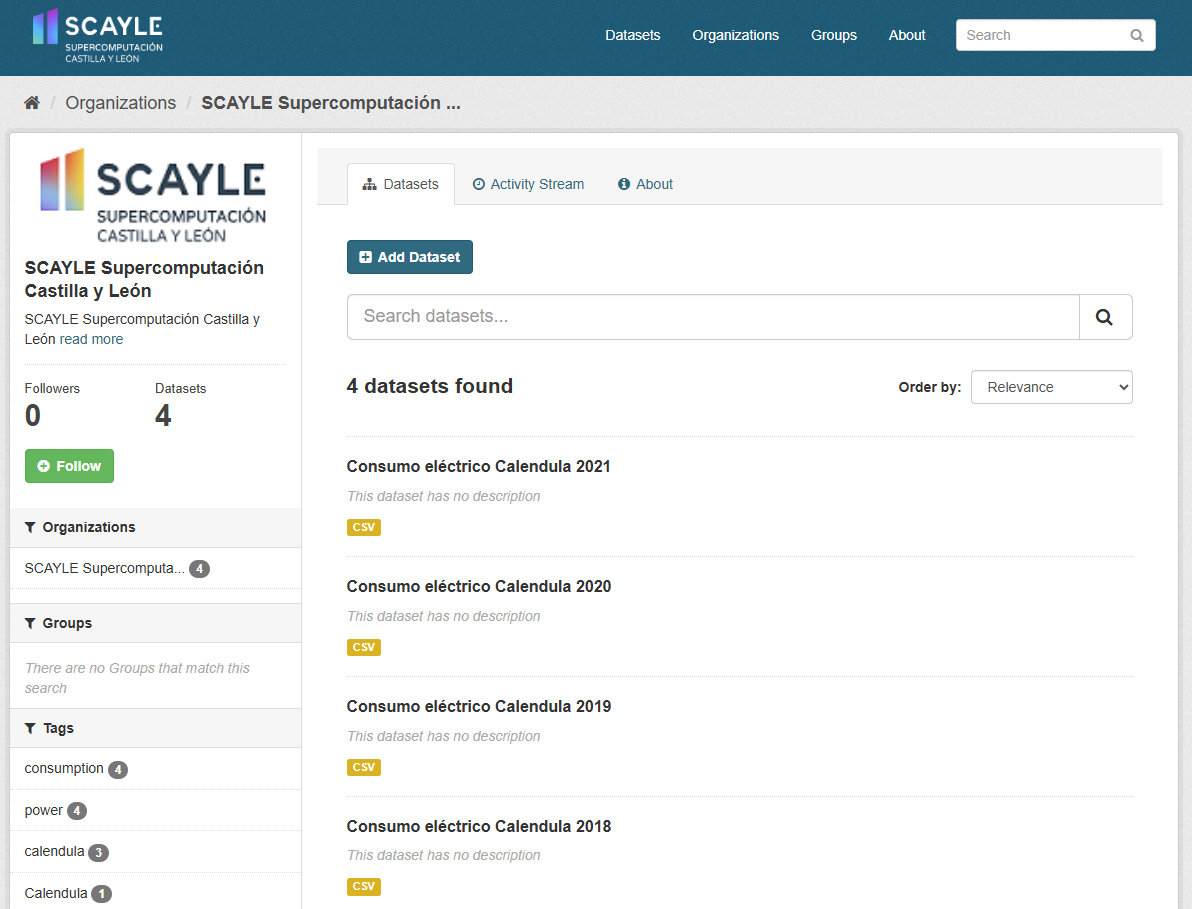
1. Dataset Creation.
Click “Add Dataset” to add this data to the organization.
In step 1, you will fill in the information related to the dataset.
In this screen, we indicate what we will call it.
The URL associated with it is automatically generated based on this name, although it could be changed (not recommended).
It is very important that:
- The visibility (Visibility) is set to public so that our information is public.
- Organization: It will take the user's organization but it is important to review it.
METADATA
We can tag the data, indicate its license type, author, contact address, etc.
Custom fields can be added, so if we publish data periodically, we can automatically add fields that interest us.
For example, if we want to add the year 2018 and the RNA scope, we can add one custom field with scope RNA and another with year 2018.
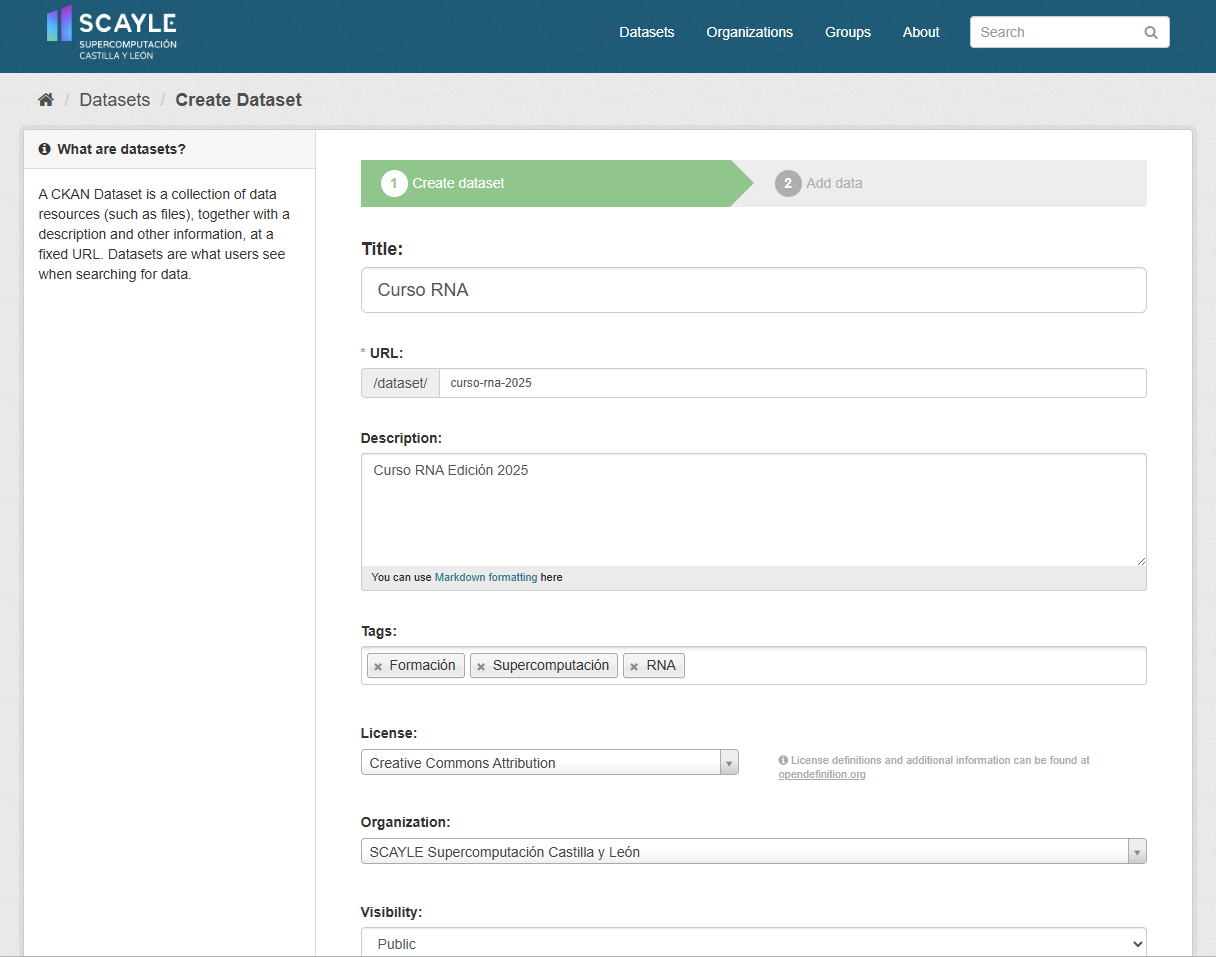
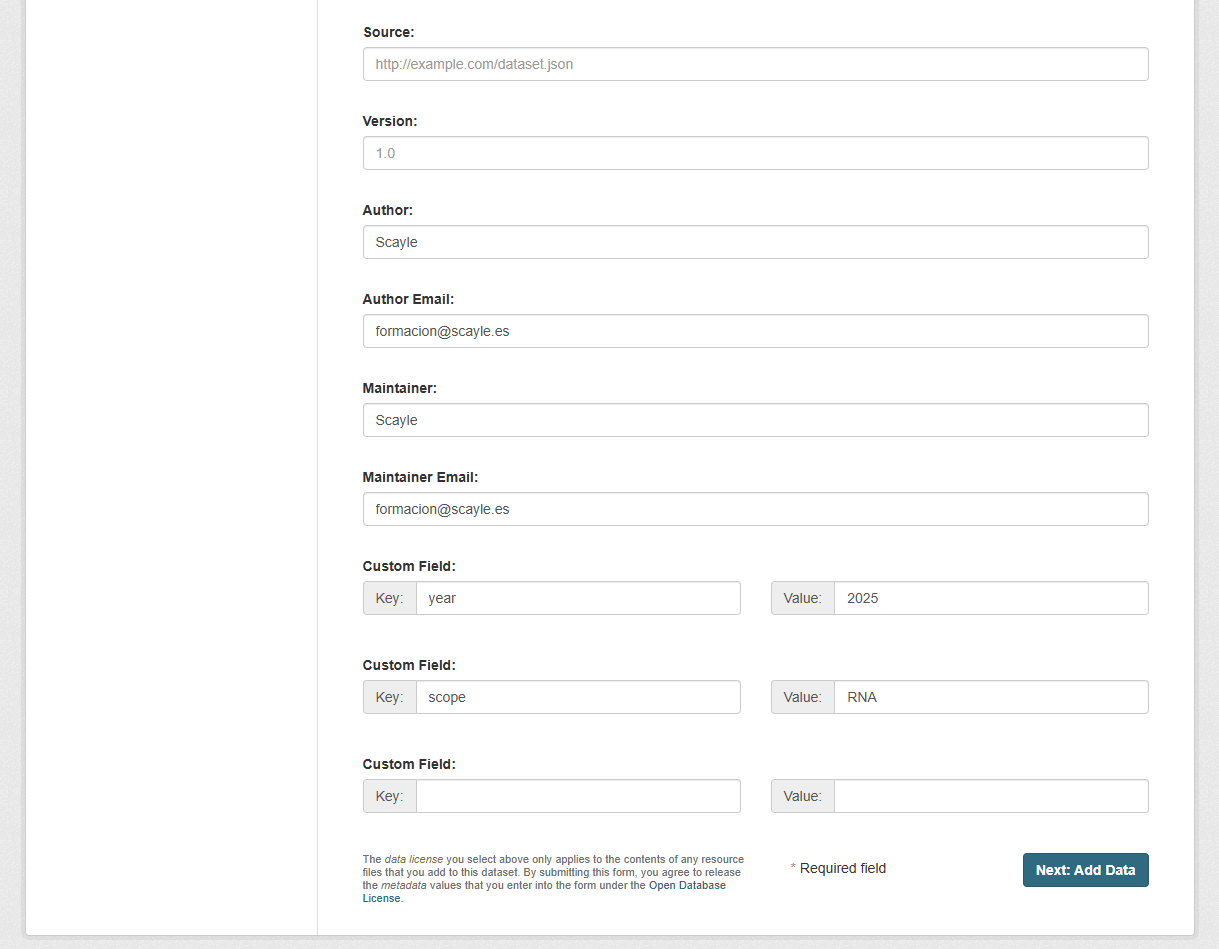
Click the “Add Data” button to add the data.
2. Add Resources.
In step 2, we will add the data stored in OpenCayle.
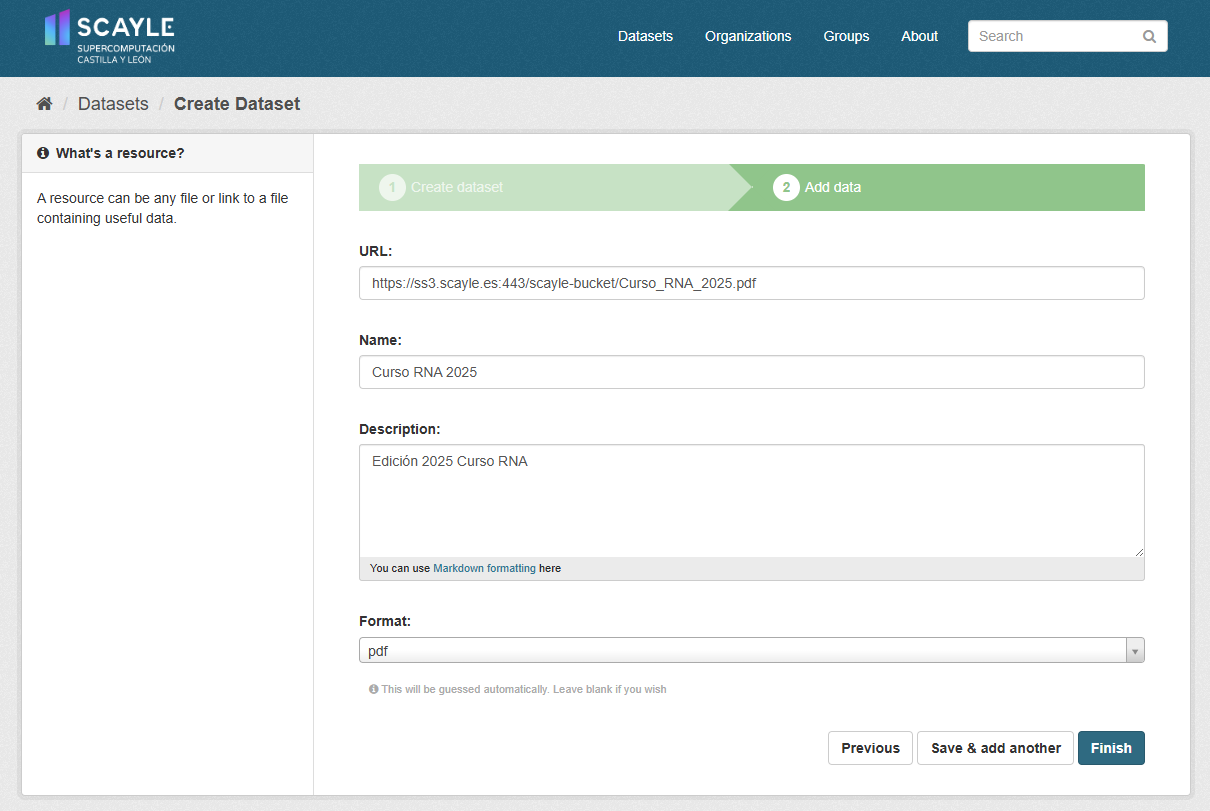
The URL generated for the data stored in OpenCayle (step 1) will be entered here.
We will enter explanatory information about the file and its format.
If we want to associate more files with the dataset, for example, if it is an experiment or a publication, we will click “Save & add another” and continue adding files. Otherwise, we will click “Finish”.
The file will have been added and published for the organization with its metadata.
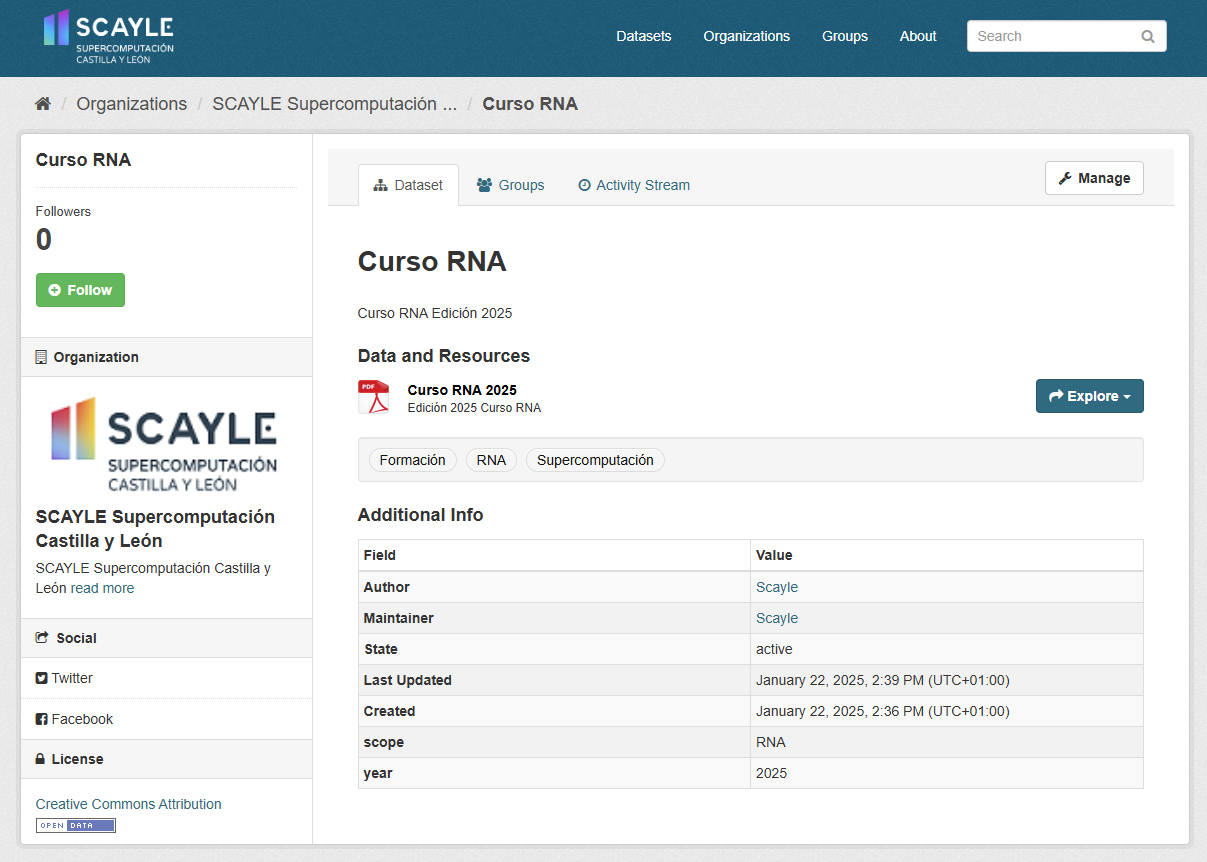
You can see that the fields added for scope (scope) and year (year) are included in the publication.
By accessing the URL of the organization in the OpenCayle publication service, you can view the published data:
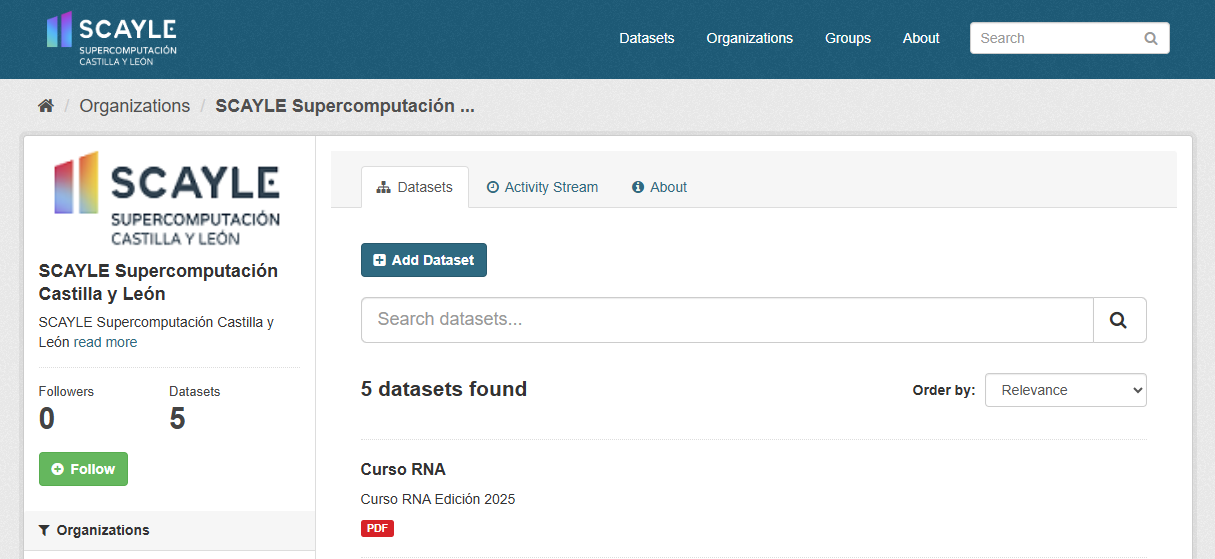
Publication with multiple associated resources
- From the main menu, select the “Dataset” option, and a screen similar to this will appear.
- Select “Add Dataset”.
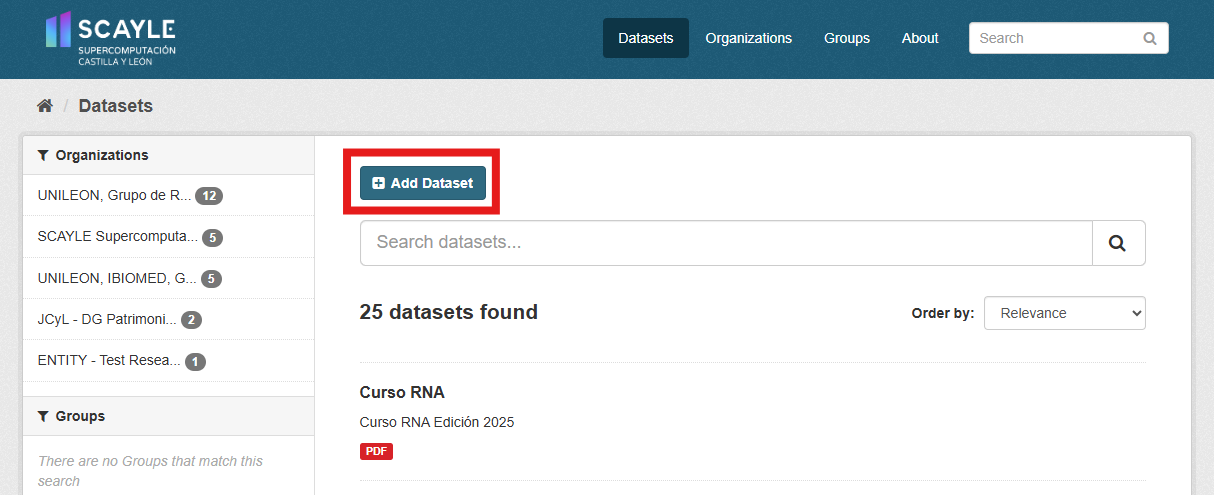
The creation procedure will be the same, but with multiple resources added.
1. Dataset Creation.
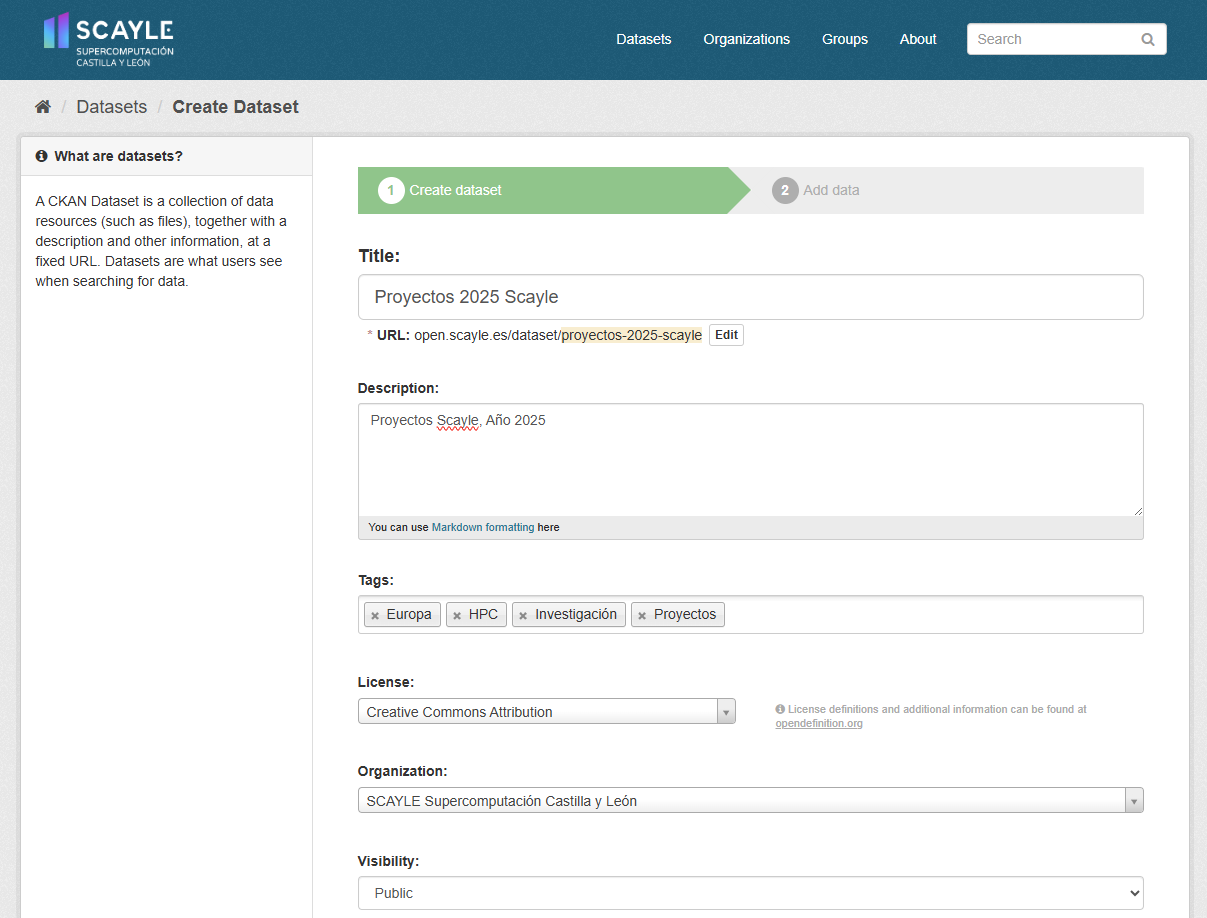
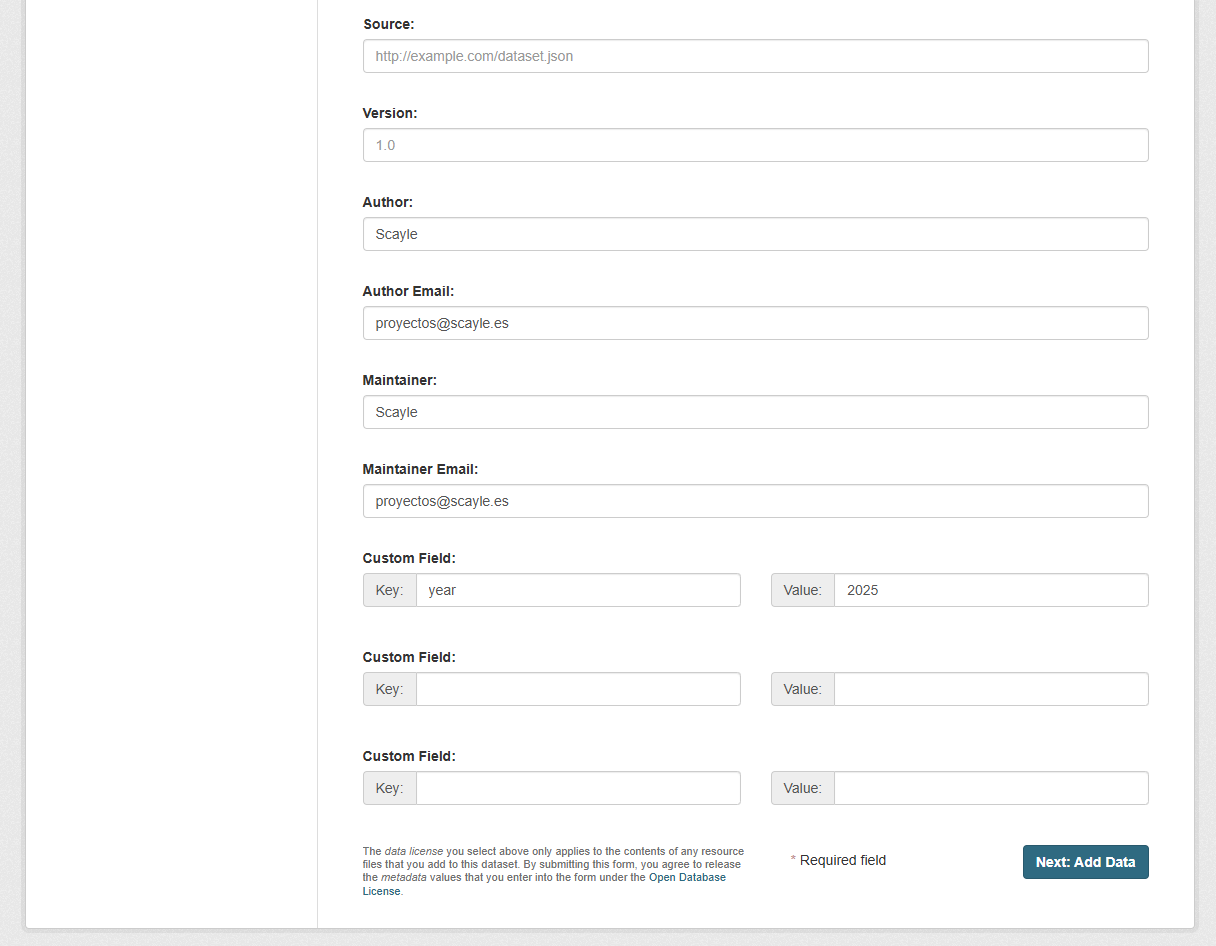
2. Add Resources.
The resources we will associate with the dataset in this case will be:
* [https://ss3.scayle.es:443/scayle_bucket/Proyecto_Open_IACS_2020.pdf](https://ss3.scayle.es:443/scayle_bucket/Proyecto_Open_IACS_2020.pdf)
* [https://ss3.scayle.es:443/scayle_bucket/Proyecto_HUMMERBIRD_2020.pdf](https://ss3.scayle.es:443/scayle_bucket/Proyecto_HUMMERBIRD_2020.pdf)
Previously stored in OpenCayle, from which a public URL was generated.
Select “Add Data” from the previous screen.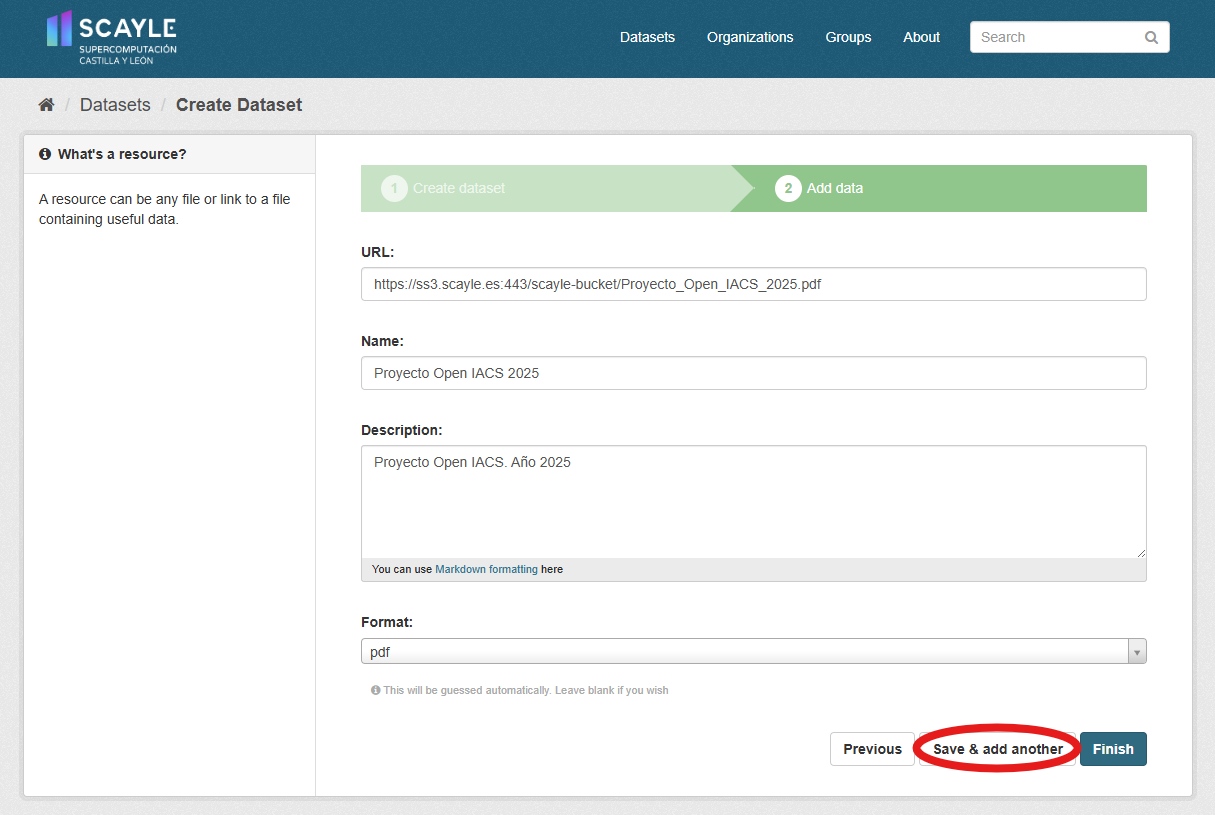
In the format field, we will select the format of the resource, in this case, “pdf”.
Select “Save & add another” to add the next resource to the dataset.
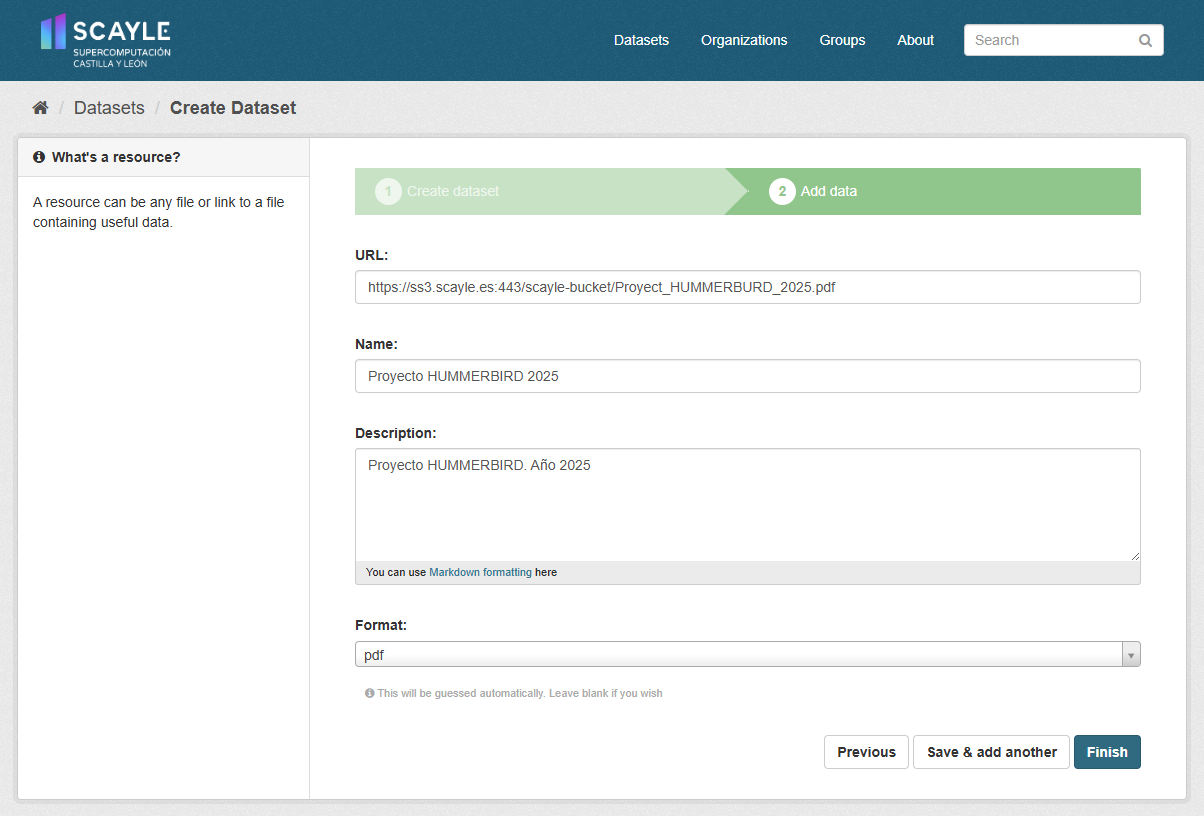
Click “Finish” to complete the assignment of resources to the dataset.
The data has been created with the two resources previously assigned.
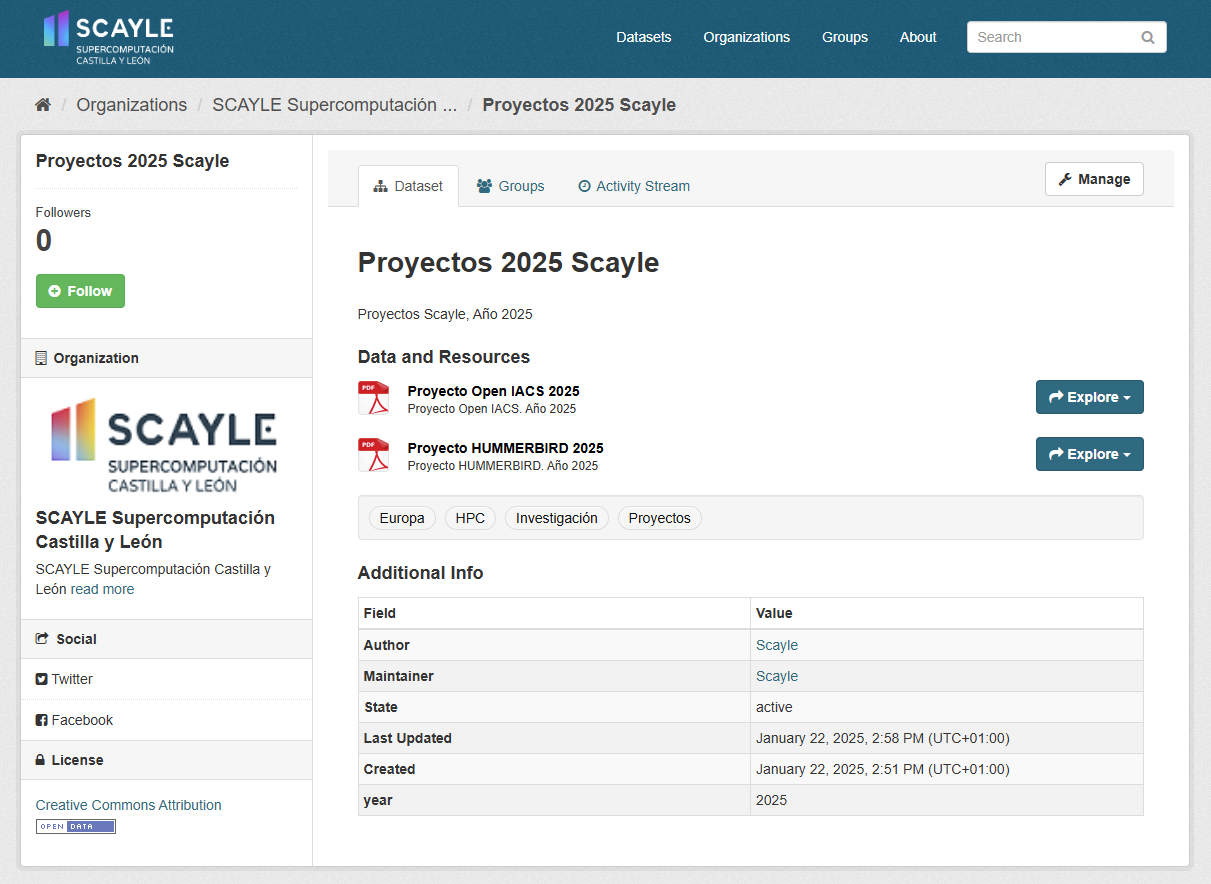
Viewing the Organization's Information:

Clicking on the organization menu will display the data contained within it. Note that only the top-level data is shown, not the resources.
When clicking on the data, if it has multiple resources, they will be displayed.
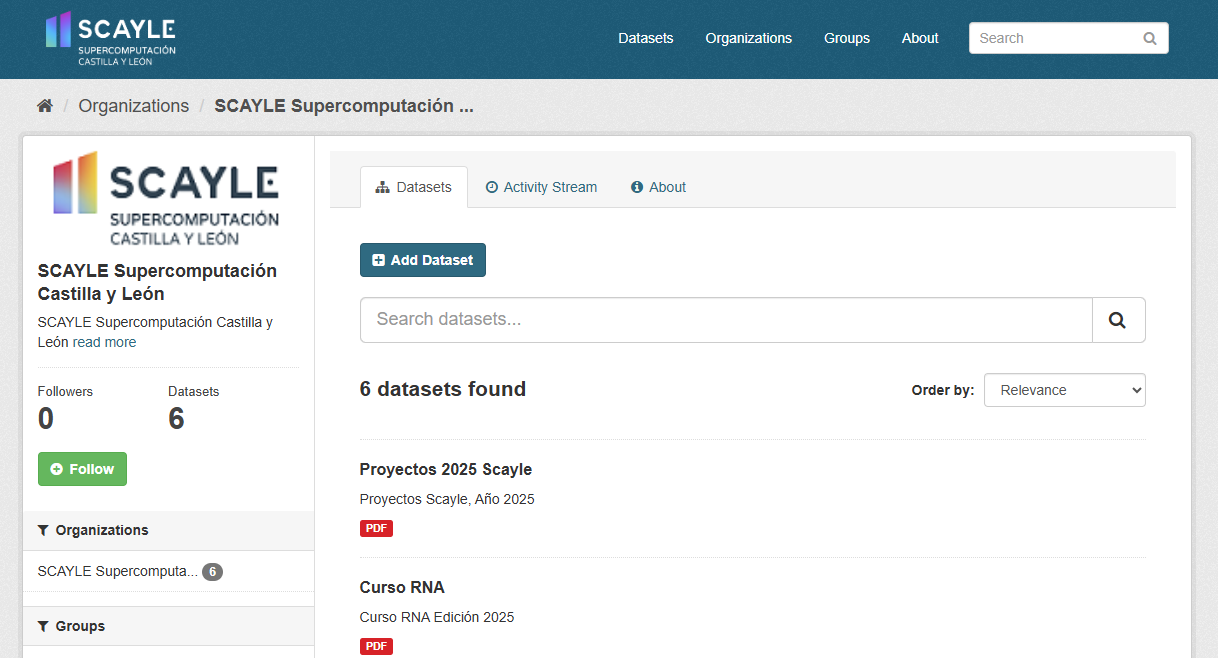
Last updated: 24/02/2025 11:11