Use of service with graphic interface (S3Browser)
The S3 Browser software, non-commercial version, allows connecting to the OpenCayle service and can be downloaded for free from the official page https://s3browser.com/.
Once the software is installed, it will be necessary to configure access to the OpenCayle service from the application.
- Account Name: Replace "user" with the username provided by Scayle when registering for the OpenCayle service. Example: if the username is userTest, it will be .
- Access Key ID and Secret Key ID: These will be the Access Key obtained by encoding in base 64 as explained in the "Connecting to the OpenCayle Service" section.
- Other information will be configured as shown in the screenshot.
In case you have more user accounts, they can be configured through the "Manage accounts" option in the "Accounts" menu.
From the Buckets menu, select "Create New Bucket" or use the desktop quick access.
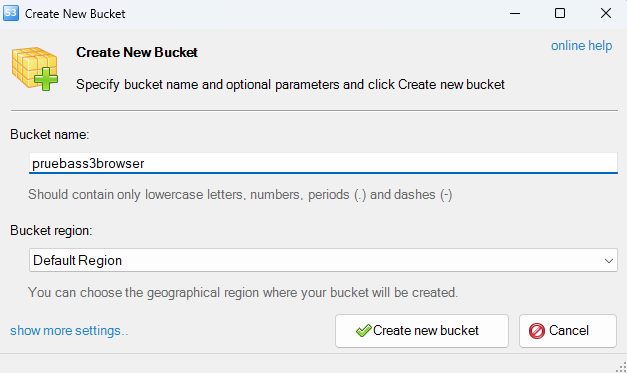
Click on "create new bucket".
The bucket will be created and will appear in the bucket list.

Initially, the bucket has no associated files. We can attach them in two ways:
- Upload option.
- In the Files menu, select the "Upload File" option.
If you select Upload, a dropdown will appear to choose a file or folder of files.
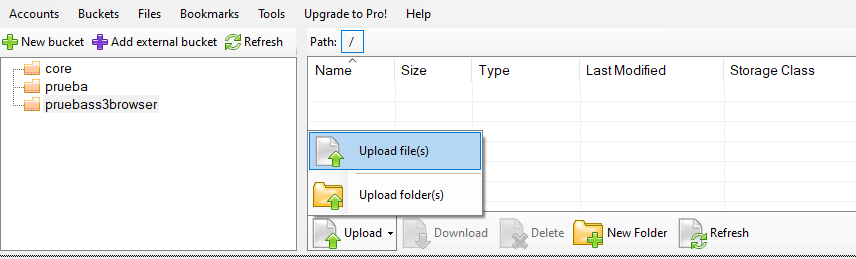
Selecting any of them will open an explorer window to select.
- If "Upload folder(s)" is chosen, the explorer will filter the folders.
- However, if "Upload file(s)" is selected, the explorer will show both files and folders, as shown in the attached image.
To add a folder, select it, and it will include all its contents. For example, the "Ceph" folder:

To add a file, repeat and select the file, in this case, "graylogsize.txt":

User permissions can be:
- Private: It will only be accessible to the user.
- Public: It can be accessed by any user of the service.
To configure it, select the file and click "Edit Permissions (ACL)".
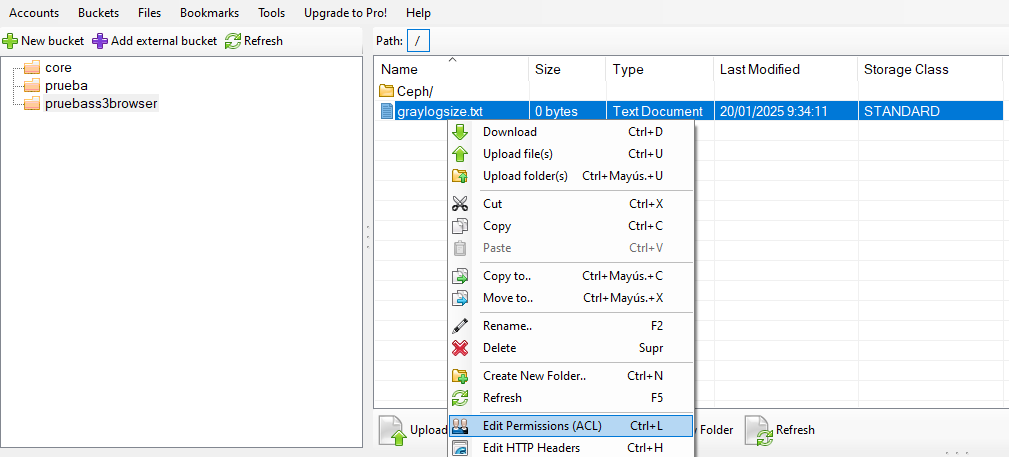
The permission configuration will appear:
Example: You want the user to have all permissions on the bucket file and that any other OpenCayle service user can read it.
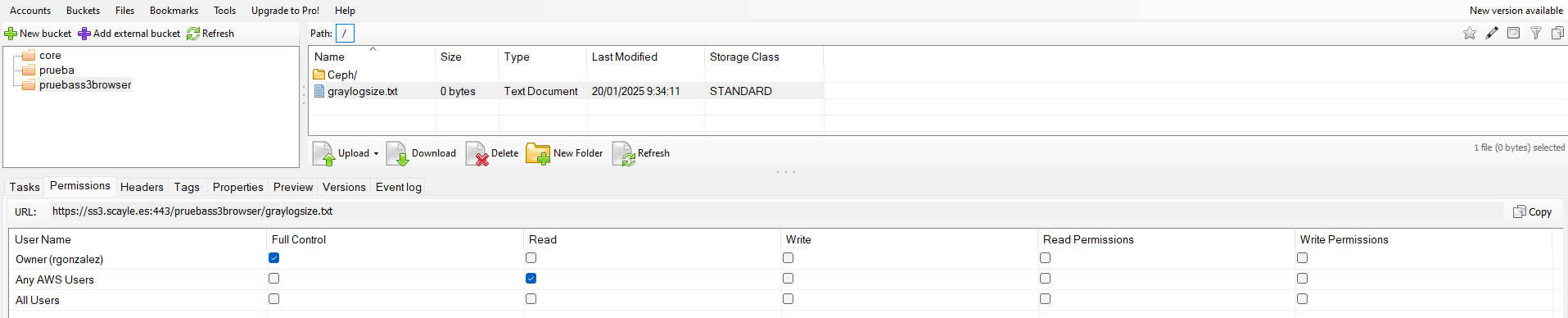
Click the "Apply changes" button to apply changes.
Select a file from the bucket, right-click and choose the advanced option (advanced), then generate file (export files list) and select where to save it.
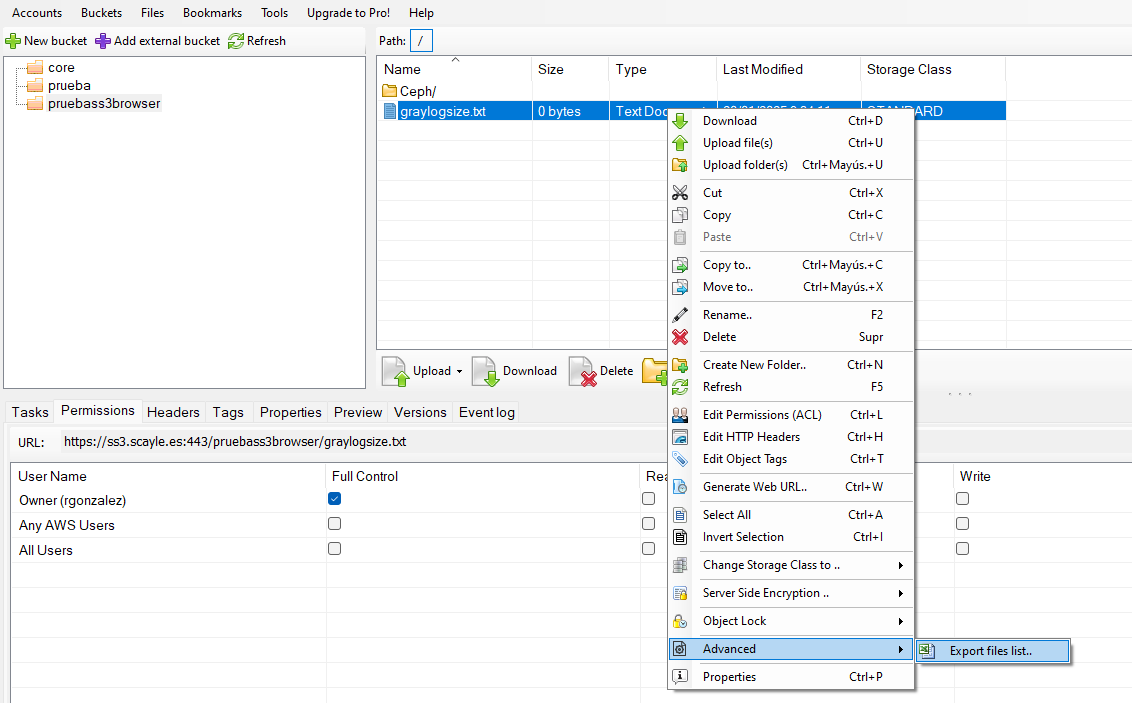
IMPORTANT: Please note for the free version.
- If you want to use the expiration time and security settings when generating the URL, the S3Browser application in its free version indicates that it doesn't allow it. In this case, it is recommended to use the provided or adapted Python programs.
- For generating the URL in other cases, it doesn’t indicate that it is not generated, but it doesn’t work properly, so if you plan to use this client, it’s recommended to use the download option explained in other sections.
The file or folder from the bucket can be accessed through a URL. To do this, right-click on it and from the dropdown select “Generate Web URL(s)”.
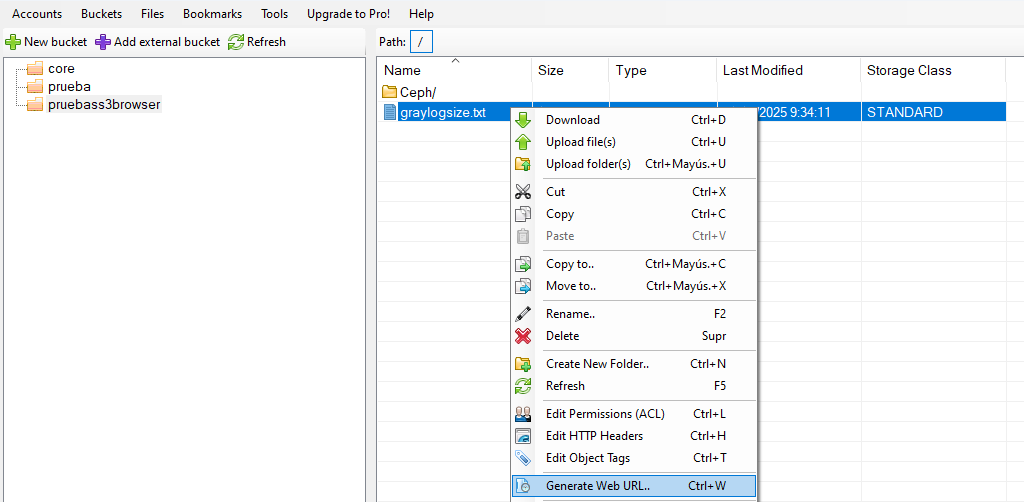
If it works, the custom host name should be modified as:
ss3.scayle.es:443/<bucket name>
In this way, the URL will be generated correctly.
You can verify that the URL generation in the non-commercial version doesn’t work properly, as it doesn’t generate the URL.
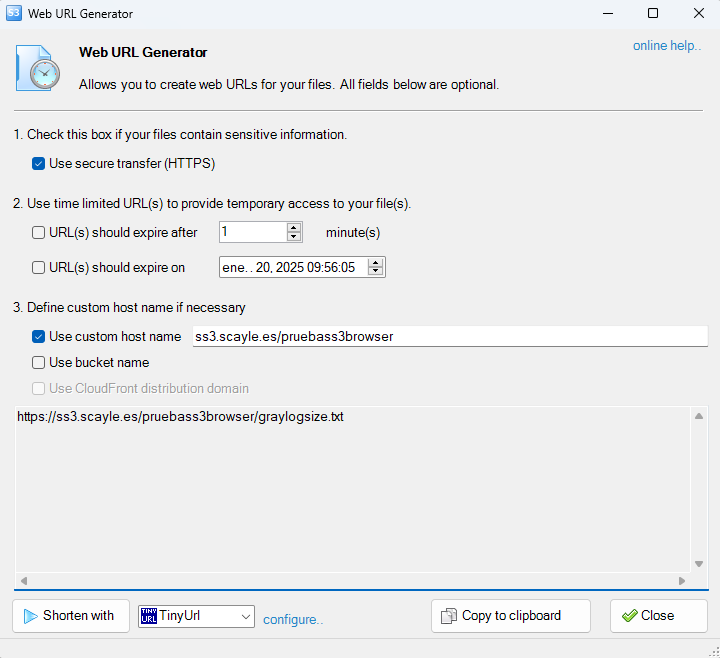
Select the file associated with the bucket, and the available options menu will appear:
- Downloads: The download option allows downloading the file or folders.
- Copy: The "copy to" option allows copying a file from one bucket to another. Please note that in this case, unnecessary space will be used.
- Move: The "move to" option allows moving a file from the current bucket to another.
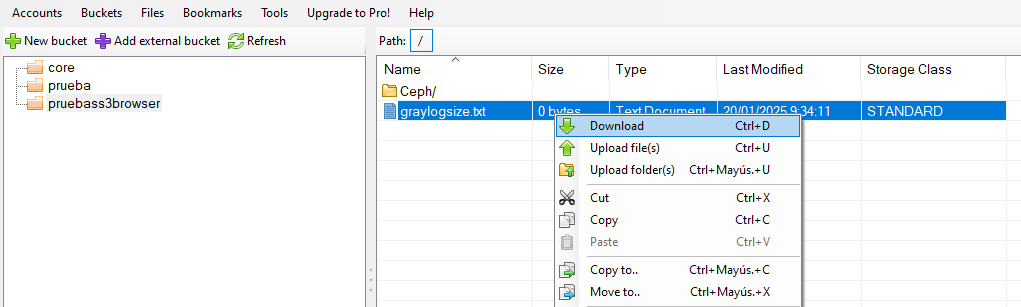
Select the file from the bucket to delete.
Option 1: Click Delete.
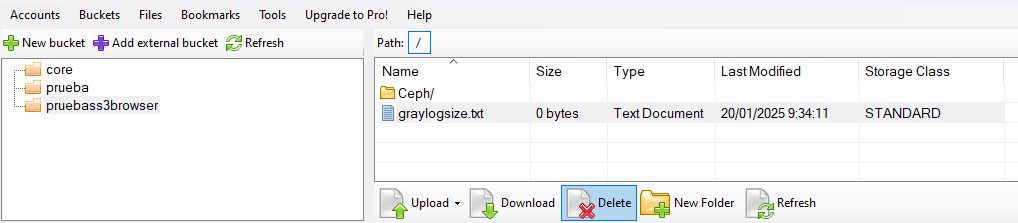
Option 2: Right-click and select Delete.
The file will no longer be included in the bucket.
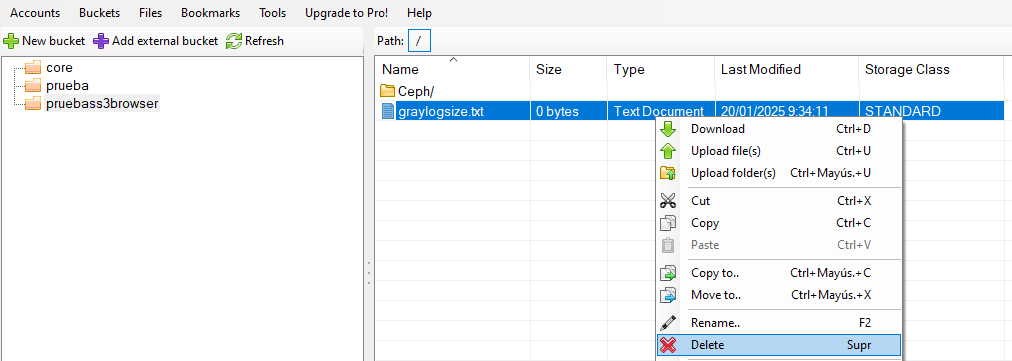
Please note that when deleting a bucket, all its associated information will be deleted.
For example, when deleting the bucket "pruebas3browser", the "Ceph" folder associated with it will be deleted.
To delete it:
- Select the bucket to delete.
- Delete the bucket.
- Option 1: In the bucket menu, select "Delete Bucket".

- Option 2: Right-click and select "Delete Bucket".

A confirmation window will appear indicating that the bucket and its content will be permanently deleted.
To delete it, you must confirm by checking the box and pressing the "Delete Bucket" button.
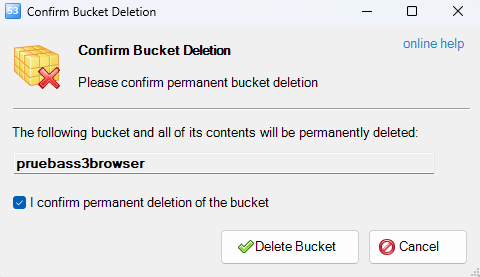
- Option 1: In the bucket menu, select "Delete Bucket".
Last updated: 24/02/2025 11:31